SQLite3 ?
- 경량의 관계형 데이터베이스 관리 시스템(RDBMS)
SQLite3 특징
- 오픈소스 라이선스인 퍼블릭 도메인으로 공개(누구나 자유롭게 사용 가능)
- 구조가 단순하고 경량(설치 및 사용이 간단)
- 라이브러리 형태로 제공되어, 다른 프로그램과 연동하여 사용 가능
- SQL 쿼리언어를 지원하며 표준 SQL 문법을 따름
- 무료로 사용할 수 있으며 상용 응용 프로그램에서도 사용가능
- 다른 강력한 툴이 있지만 처음 접근하고 연습할 때 많이 사용.
SQLite3 준비https://sqlite.org 접속 및 다운로드

빨간 줄 클릭!

다시 빨간 동그라미 클릭!

파이썬과 연동할 때 파일의 경로가
필요하니까 적당~한 곳에 압축을
푼다.
cmd 창을 열어서
sqlite3의 저장경로를 열고 실행!
사용준비 끝!

조금 사용해 볼까? 따라해 보자!
낯선 용어들과 문법들이 등장해도 걱정 말자 지금은 따라해보고 천천히 알아보자!

오타를 해버렸다..! cmd에서는 이전줄로 돌아가 수정이 불가능하다. 다시 처음부터 문법을 작성해야 한다.
그래서 메모장이나 수정가능한 공간에서 작성해 붙여넣기를 이용하면 좀 더 수월한 작업을 할 수 있다.

엔터~!
를 하고나면 별일 안 일어 난다. 그렇다면 정상적으로 코드가 작동해 테이블과 스키마들이 생성 되었다!
확인하고 싶다면 .table 를 작성해보자

INFO 라는 이름을 가진 테이블이 생성 되었다!
그러나 영 보기 힘들다..좀더 보기 편한 방법을 소개한다.
db browser for sqlite

db browser for sqlite 검색 후 다운로드 클릭!

표시된 곳 클릭!

적당한 곳에 압출 풀고 클릭!

실행!

테이블 생성하기 = 새로운 테이블을 만듬!
데이터 베이스 열기 = test.db 열기, .db형식의 파일 열기
데이터 베이스 구조 = 생성된 테이블들을 봄
데이터 보기, SQL 실행 등등 기등들 눌러보고 둘러보기!
GUI를 통해 DB들을 직접 확인할 수 있다!
이제 테이블에 정보들을 넣어보자!

SQL 실행 으로 이동해 위의 코드 작성~
그 후 Ctrl + R을 눌러 실행~
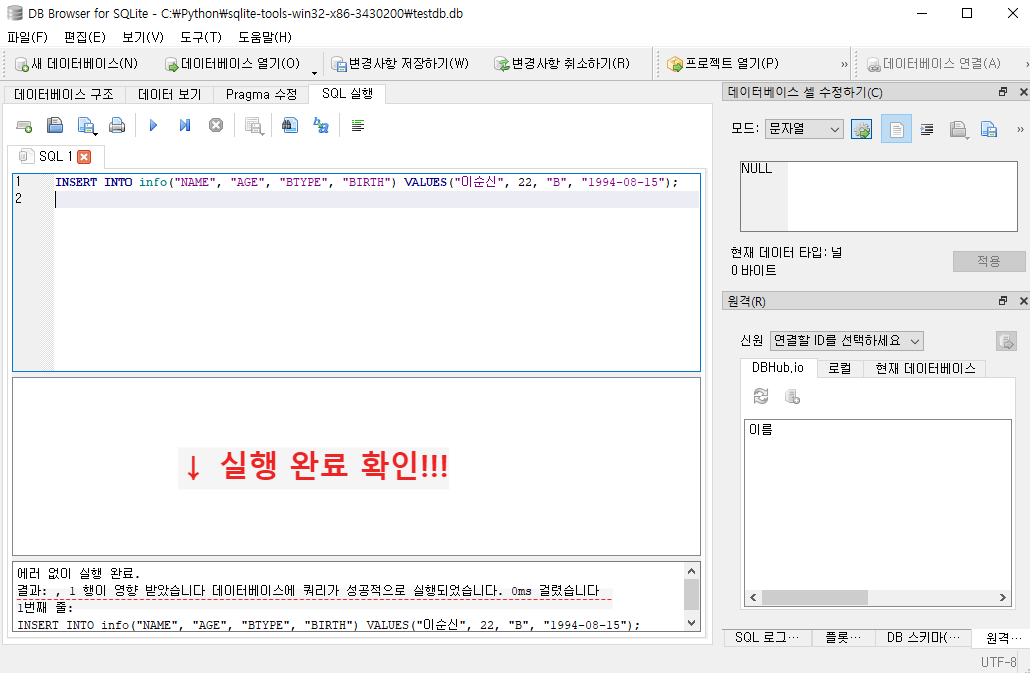
데이터 보기~ 클릭~

이렇게 실행하면 데이터들이 잘 들어가있는것을 GUI를 통해 확인 할 수 있다!
SQLlite의 기본적인 사용방법을 알아보았다!
파이썬 처음 배울때로 돌아간 기분이지만 어색해서 그런거라 생각한다.
열심히 배워보자!
'Data Base' 카테고리의 다른 글
| SQLite3_수정(update), 삭제(delete), 트랜잭션 BEGIN (0) | 2023.10.31 |
|---|---|
| SQLite3_삽입(insert), 조회(select) (0) | 2023.10.30 |
| SQL(Structured Query Language) (0) | 2023.10.26 |
| Data Base가 무엇인가? (0) | 2023.10.25 |



